Cara Membuat Struk Bukti Pembayaran Usaha Sendiri.
Untuk kalian yang sedang menjalani usaha PPOB atau konter dan ingin membuat struk bukti pembayaran dengan Logo usaha kamu sendiri, caranya cukup mudah kok. Dan kita bisa membuat struk bukti pembayaran sendiri menggunakan handphone android milik kita ya gaes.
Yang kalian perluakan cukup download aplikasinya terlebih dahulu di PlayStore. Nama aplikasi untuk membuat struk bukti pembayarannya adalah Bluetooth Print.
Dengan bantuan aplikasi Bluetooth Print kita dapat membuat desain template struk bukti pembayaran baik untuk struk penjualan Pulsa, Paket Data, Token Listrik, Tagihan PLN, dan juga struk pembayaran tagian digital lainnya. Tentunya dengan cara yang mudah dan Bisa dibuat sesuai selera kita, dan kalian juga bisa menambahkan Logo usaha kamu sendiri loh dihasil print struk penjualan.
Untuk membuat struk bukti pembayaran tentunya kalian harus memiliki Printer Bluetooth untuk mencetaknya. Dan untuk pembelian printer bluetooth bisa kalian cari di Online Shop, untuk harganya bervarwiasi tergantung merk dan juga model nya.
Ok, tanap panjang lebar. Saya akan langsung saja jelaskan sedikit tutorial membuat struk bukti pembayaran menggunakan aplikasi Bluetooth Print. Jadi bagi kalian yang sudah mendownload aplikasinya bisa langsung buka saja dan ikut langkah-langkah berikut ini.
1. Membuat Struk Bukti Pembayaran
Pada halaman utama aplikasi Bluetooth Print, untuk memulai membuat struk bukti pembayaran.
- Klik tombol + untuk membuat desain nya
- Dan klik tombol + untuk menambah objek yang akan kita tampilkan pada struk bukti pembayaran.
a. Memasukkan Logo Usaha Pada Struk Pembayaran
- Objek pertama yang akan kita Tambahkan adalah Logo gambar usaha, jika kalian punya logo usaha bisa dimasukkan aja.
- Kilk menu "Gambar".
- Lalu masukkan Logo Usaha milik kalian. Dan klik tombol ➡️
- Setelah itu kita edit sedikit, ambil posisi tengah agar logo berada di posisi tengah saat kita cetak
- Jika sudah klik tombol ➡️ untuk menambahkan logo.
b. Menambahkan Nama Usaha Pada Struk Penjualan
- Selanjutnya kita akan menambah teks yang berisi Nama Usaha milik kita sebagai Header pada struk bukti pembayaran
- Seperti biasa klik tombol +.
- Lalu pilih menu "Teks".
- Lalu Ketik Nama Usaha Kamu
- Untuk Settingan teksnya pilih "Tebal"
- Pilih rata "Tengah", dan Pilih ukuran "DH (Dobel Tinggi )".
- Jika sudah klik tombol ✓ untuk menambahkan Header Nama Usaha kita.
c. Menambahkan Alamat Tempat Usaha
Selanjutnya kita akan menambahkan Alamat singkat tempat usaha kita.
- Klik tombol +
- Pilih menu Teks
- Masukkan alamat singkat tempat usaha kalian.
- Untuk Settingan teksnya, pilih Rata Tengah, untuk ukuran pilih "S ( Kecil )".
- Selanjutnya klik tombol ✓ untuk menambahkan Alamat Usaha
d. Menambahkan Nama Transaksi Pada Struk Pembayaran
Setelah alamat kita isi selanjutnya kita akan menambahkan Nama Transaksi yang akan di tampilkan pada Struk Pembayaran
- Klik tombol +
- Pilih lagi menu Teks
- Masukkan Nama Transaksi
- Untuk Settingan teksnya, Pilih Tebal
- Lalu pilih posisi teks Tengah
- Untuk ukuran pilih "N ( Normal )".
- Jika sudah klik tombol ✓ untuk menambahkan teks.
e. Menambahkan Waktu Transaksi
Selanjutnya kita akan menambahkan waktu Transaksi pada Struk Bukti Pembayaran.
- Klik tombol +
- Dan klik Menu Data Kiri Kanan.
- Edit Teks Pada Kolom pertama masukan kode #date2# ( Untuk Menampilkan Bulan & Tahun, untuk Kolom kedua masukkan kode #time24# ( Untuk menambahkan Jam ). Kode tersebut merupakan kode pendek kalian bisa lihat di menu Pengaturan > Kode Pendek > cek kode pendek yang bisa di gunakan.
- Untuk settingan teksnya Pilih Ratakan, untuk ukuran klik "N ( Normal )".
- Lalu Klik Tombol ✓ untuk menambahkan Waktu Transaksi.
f. Menambahkan Garis Pembatasan
Selanjutnya kita akan menambahkan garis pembatas.
- Klik tombol +
- Pilih menu Garis Horizontal
- Lalu pilih garis Dashed
- Lalu klik tombol ✓ untuk menambahkan garis pembatas.







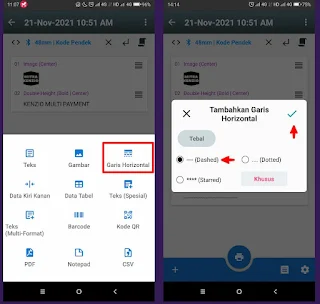



Comments